Tutorial Photoscape: Efeito Fantástico
O Photoscape abriu um leque de opções que facilitam a nossa vida na hora de editarmos nossas fotos. É possível adicionar lindos efeitos nas fotos fazendo uma simples combinações de filtros e ajustes, bem como aplicar os efeitos já definidos disponíveis no acervo de opções do programa. Por exemplo, se para adicionar uma vinheta (bordas escuras) em suas fotos com outro programa mais robusto era necessário conhecer um pouco mais sobre edição de fotos ou seguir longos tutoriais, o Photoscape nos proporciona uma experiência incrível para se fazer isso, basta simplesmente aplicar a vinheta já disponível no editor e fazer o ajuste necessário, logo a vinheta já estará aplicada em sua foto. Efeitos como Sépia, preto e branco já não são necessário passar muito tempo fazendo isso, basta clicar em um simples botão e pronto.
Outro ponto positivo do Photoscape é que você não se limita apenas a simples edições, ou seja, este editor lhe dar liberdade para fazer diversas combinações para deixar suas fotos ainda mais bonitas. A exemplo disso, iremos ensinar como aplicar um efeito bem legal em suas fotos intitulado “Fantástico”. Para fazer isso, basta seguir as instruções a seguir:
Tutorial Efeito Fantástico
Para darmos início, abra a foto que deseja editar no programa Photoscape, em seguida faça os seguintes ajustes e aplicações:
- Brilho,Cor > Descolorir > -5
- Brilho,Cor > Melhorar o Contraste > Baixo
- Auto Nível > Alto
- Auto Contraste > Alto
- Afina > 13
- Filtro > Efeito Filme > Processo Cruzado > Alto
- Filtro > Efeito Filme > Agfa > Alto
Na segunda etapa, salve a imagem abaixo e siga as instruções:
Para salvá-la, clique com o botão direito do mouse sobre a imagem, depois clique em “salvar imagem como”.
Feito isso, vá na aba “Objeto”, clique em no ícone “Fotografia”, depois em foto e seleciona a imagem 1 salva no passo anterior. A imagem 1 será sobreposta sobre sua foto, também será aberta uma janela a qual você pode ajustar o nível de opacidade da imagem 1. Ajuste a opacidade de forma que ela fique parcialmente transparente e não comprometa a visualização da foto principal, depois confirme clicando em “OK”.
Use os pontos nos cantos da imagem 1 para esticá-la de forma que ela venha cobrir a foto principal, depois clique em “Foto + Obejtos”, na caixa de diálogo que será aberta, marque a opção “Combine sua foto com objetos”.
Próxima etapa
Nesse próximo passo, iremos adicionar um feixe de luz sobre nossa montagem, para tanto, clique aqui para baixar o feixe de luz utilizado na montagem. Após salvá-lo em seu computador, vamos atribui-lo sobre a nossa foto. Para tanto, siga as mesmas instruções do passo anterior. Você pode redirecionar o tamanho do feixe de luz para que ele venha atravessar toda a foto, ajuste a opacidade de acordo com sua preferência. Feito isso, basta clicar em “Foto + Objetos”.
Etapa final
Para deixar nossa foto ainda mais bela, vamos adicionar uma linda moldura. Para fazer isso, vá na aba “Início”, selecione a moldura “Black Line 8”, depois confirme clicando em “Foto + Moldura”.
Ainda na aba “Início”, clique no botão “Molduras”, em seguida abrirá uma janela, configure da seguinte maneira. Fique livre para selecionar uma cor de sua preferência. Depois faça o mesmo clicando no botão “Margem” e configura conforme a imagem abaixo.
Últimos ajustes
Para finalizar, vá em Filtro > Efeito Filme > Processo Cruzado > Alto (fique livre para escolher a opção que melhor combina com sua foto, se porventura o nível Alto comprometa o aspecto da foto. Basicamente, seu efeito já está pronto, mas se desejar, você ainda pode fazer uma inscrição adicionando uma linda faixa transparente com o seu nome. Clique aqui e aprenda como fazer isso.
Para mais dicas como essas, siga-nos no Facebook e não deixe de comentar o que achou.
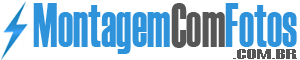



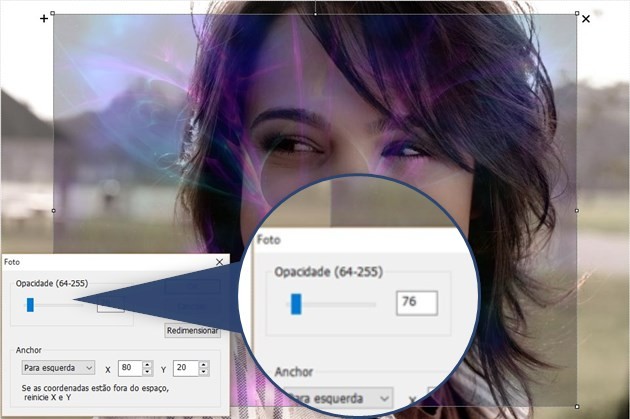
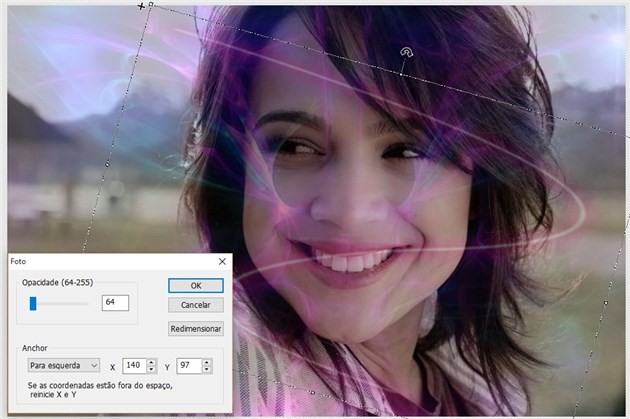
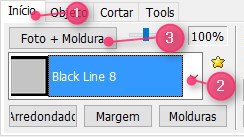
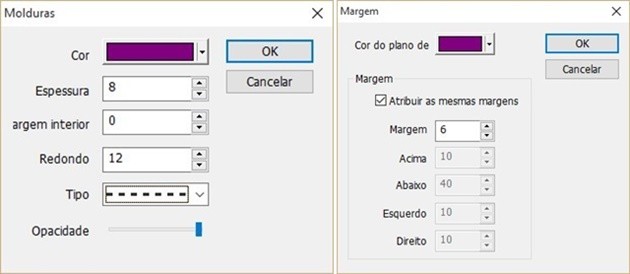
Deixe uma resposta
Want to join the discussion?Feel free to contribute!