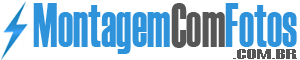O Photoshop é um programa editor de imagem fantástico, também o mais popular do mundo. Este software é usado para executar vários tipos de tarefas por vários profissionais que trabalham com imagens. Sua utilização vai desde uma simples montagem de fotos feita por um usuário simplesmente para publicar em suas redes sociais até Web Designer que utiliza-o para desenhar o layout de um site. Desde seu lançamento oficial em 1990 pela Adobe, o programa já passou por várias versões e mudanças, cada uma trazendo um recurso e uma nova tecnologia que nos auxiliam na hora de editarmos nossas imagens.
Este programa editor de imagem conta com uma versão gratuita de 30 dias para teste onde é possível baixar no site oficial do programa, após o término do prazo de teste é necessário que o usuário faça um upgrade para a versão paga, o qual não não podemos considerar um preço tão acessível, pois o Photoshop CS6, por exemplo, custa em média 124,00 reais. No entanto, para usuários assíduos que ainda não dispõe do software instalado em seu computador, o mesmo pode usar gratuitamente o Photoshop online. Este serviço está disponível no site Montagem Com Fotos em seu acervo de editores online. Nesta página, além do Photoshop, você dispõe também de ferramentas de aplicação de efeitos, criação de mosaico e colagens de fotos.
Conhecendo o Photoshop Online
Nosso editor de fotos online possui um vasto leque de ferramentas úteis para lhe auxiliar na tarefa de trabalhar em suas fotos. Conheça cada ferramenta e seu respectivo uso. Você pode conhecer ainda mais cada recurso, acompanhando nosso blog.
- Corte Demarcado
- Clique e arraste o ecrã para cortar para baixo para o que quer que você selecionou. Você também pode definir proporções para o corte.
- Mover
- Clique e arraste o ecrã para mover a sua camada, seleção, objeto bitmap, ventorial, etc.
- Letreiro
- Clique e arraste a tela para selecionar uma área quadrada ou retangular.
- Laço
- Clique e arraste o ecrã para fazer seleções à mão livre. Para completar a seleção, feche o ciclo, arrastando todo o caminho de volta ao seu ponto de partida.
- Varinha
- Clique em sua tela para selecionar faixas de cor que correspondem à cor que você clicou. Verifique Contiguous para selecionar apenas os pixels que tocam; desmarque Contiguous para selecionar pixels correspondentes em qualquer lugar na imagem. Aumente ou diminua a sua tolerância para fazer os parâmetros de cor mais ou menos rigorosos.
- Lápis
- Clique e arraste a imagem para pintar à mão livre. Use a barra opções de ferramentas para fazer os ajustes necessários.
- Pincel
- Com a ferramenta pincel você só precisa selecionar a camada e pintar livremente, também é possível selecionar vários modelos de pinceis em opções de ferramentas.
- Borracha
- Clique no ícone ou use o atalho pressionando a letra E no teclado. Mova o cursor sobre a área que deseja apagar, não esqueça de selecionar a camada correta.
- Lata de Tinta
- Com a ferramenta Lata de Tinta é possível aplicar uma cor sólida sobre uma área que tenha uma cor sólida. Ajuste opacidade, tolerância, etc.
- Degradê
- Clique e arraste a imagem para aplicar um gradiente de cor para que parte da imagem. A cor (s) do gradiente vêm das duas amostras de cores em seu painel Tools. Mudar as amostras de cores para mudar a cor do (s) usada no gradiente. Também é possível modificar o tipo de gradiente, alterando as opções na parte superior da tela.
- Carimbo
- Mantenha pressionada a tecla Ctrl e clique em uma área da imagem que você gostaria de clonar. Solte a tecla Ctrl e mova o cursor sobre a área onde deseja que a imagem clonada ser e clique e arraste; a área em torno de sua fonte irá aparecer sempre que você clicar e arrastar.
- Substituição de Cor
- Adicionar descrição para esse item antes de ser publicado.
- Desenho
- Adicionar descrição para esse item antes de ser publicado.
- Desfoque
- Com a ferramenta Desfoque é possível aplicar um desfoque em áreas específicas da imagem. Após selecionar a ferramenta, ajuste a pincel e a vivacidade na barra opções de ferramentas.
- Nitidez
- Clique no botão, clique em sua imagem para afinar uma área desejada. Indicada para melhoramento de fotos.
- Borrar
- Com a ferramenta borrar é possível fazer correções de manchas pequenas. Clique sua imagem para borrar essa área. Isto é útil para amaciamento de rugas.
- Esponja
- Use a Esponja para remover ou aplicar saturação em uma área específica da imagem. Clique na imagem para saturar ou remover saturação das cores nessa área.
- Subexposição
- Com a ferramenta Subexposição você pode clarear áreas em suas fotos. Alterne entre os sombras, tons médios e realces. Clique sua imagem para clarear a área.
- Superexposição
- Com a ferramenta Superexposição é possível escurecer áreas distintas da imagem. Use-a em contraste com a ferramenta Subexposição.
- Redução de Olhos vermelhos
- Redução de Olhos Vermelhos Se tem alguma imagem que alguma pessoa saiu com os olhos vermelhos, use essa ferramenta para corrigir. Basta seleciona-la e clicar sobre os olhos.
- Recuperação para manchas
- Com esta ferramenta fantástica é possível remover manchas presentes em suas fotos com apenas um clique. Ajuste o tamanho do pincel de acordo com a mancha presente na fotos, depois basta clicar sobre a mancha.
- Inchar
- Ferramenta Inchar. Clique na imagem para aumentar uma parte determinada da imagem. Útil para fazer os lábios mais carnudos, olhos maiores, etc.
- Sucção
- Ferramenta sucção Útil para diminuir parte da imagem. Esta ferrametna é o inverso da ferramenta Bloat. Deve ser usada com bastante cuidado.
- Seletor de Cores
- Clique em uma cor que você gosta na sua imagem; um seletor de cores que pode ser usado para descobrir qual a cor de determinada parte da imagem. Para selecionar uma cor escolhida como a alternativa (isto é, de fundo), mantenha a tecla SHIFT enquanto clica.
- Texto
- Clique e arraste a imagem para criar uma caixa na qual você pode digitar. Formate o seu texto de acordo com suas preferências.
- Mão
- Selecione a ferramenta clicando sobre o ícone ou pressionando a letra H. Clique e arraste a imagem para se deslocar ao redor.
- Zoom
- Use a ferramenta Zoom para ampliar o zoom numa área especifica da imagem. Também é possível usar o painel "Navegador".
Como podemos observar logo acima, o Photoshop Online conta com uma interface bastante semelhante ao programa padrão, os menus e ferramentas se assemelham muito e trabalham com a mesma dinâmica e que o programa tradicional. Ao acessar o editor, podemos carregar nossa imagem logo que acessamos a página do serviço.
- Criar uma nova imagem > Começar com uma imagem em branco ou da área de transferência;
- Abrir imagem do computador > selecionar uma imagem no computador;
- Abrir imagem de URL > Especifique a URL de uma imagem a obter;
- Abrir imagem da biblioteca > imagens do Pixlr, Facebook ou outra biblioteca;
Para editar uma imagem já salva em seu computador, clique na opção “Abrir imagem do computador”. Logo que você selecionar sua própria imagem, instantaneamente a imagem será aberta no editor.
Se você já tem experiências com o Photoshop tradicional, obviamente não terá dificuldades para usar este editor online, pois este serviço faz uma réplica fiel do editor original. O bom desse editor é que não é necessário ter nada instalado em seu computador, muito menos pagar por este serviço.