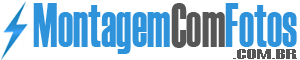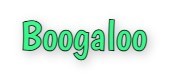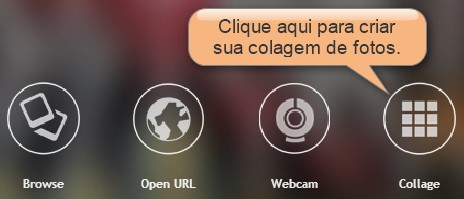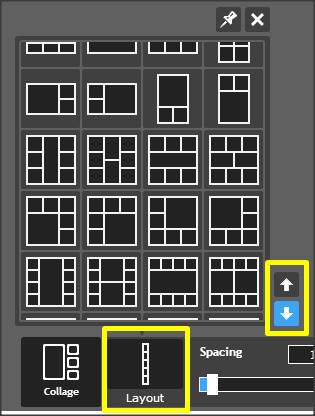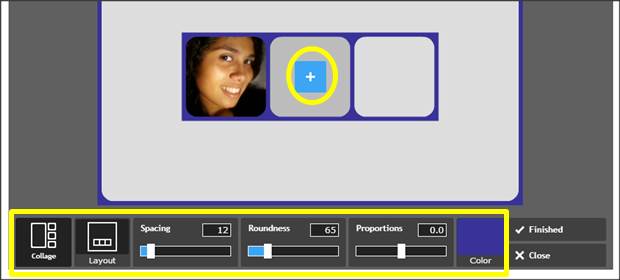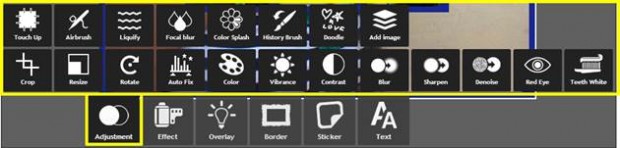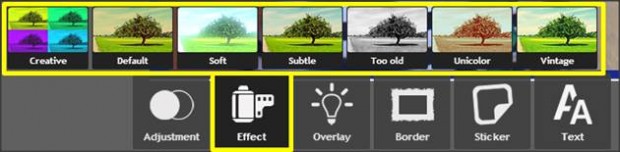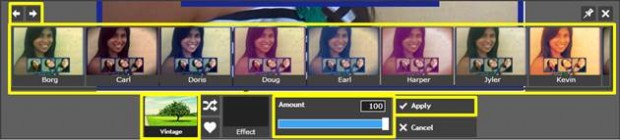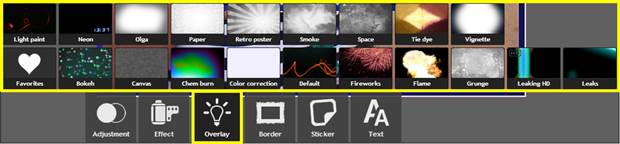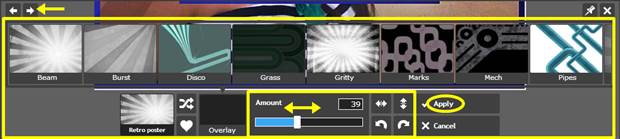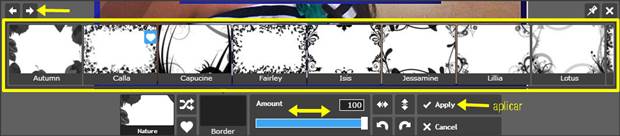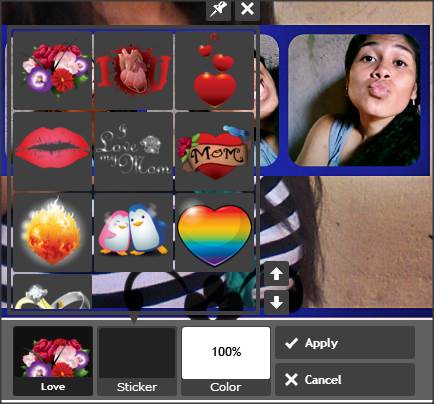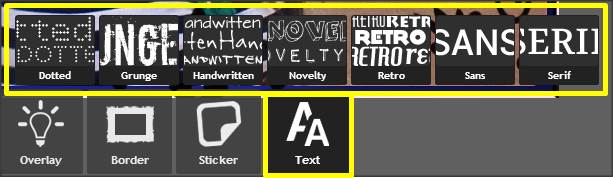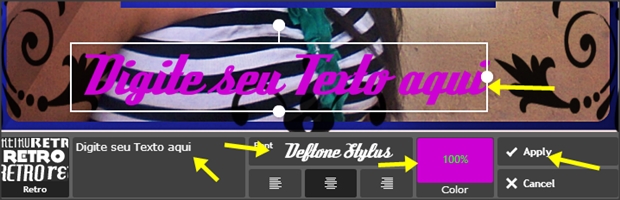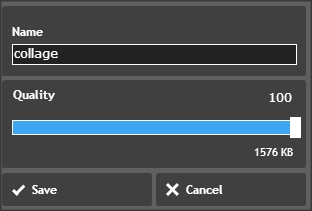Para juntar várias fotos em uma só, podemos recorrer tantos aos editores online com também aos programas editores de imagem com Photoshop e, também aos programas mais específicos que já contam com um recurso próprio para esta tarefa como o Photoscape, por exemplo. Como já abordamos anteriormente em nosso artigo como fazer colagem de fotos, a junção de várias fotos para formar apenas uma é uma prática muito popular entre as pessoas, principalmente os usuários das redes sociais. Você pode criar uma colagem com várias fotos, nós já preparamos tutoriais, bem como videoaulas ilustrando passo a passo as etapas para criar colagem:
Você pode acompanhar esta série de artigos e criar lindas colagens de fotos reunindo os melhores momentos registrados de uma determinada ocasião. Neste tutorial, iremos aprender como fazer uma colagem de fotos online personalizada com suas fotografias digitais.
Criando sua colagem de fotos online
Assim com já utilizamos editores online para fazer belas montagens de fotos com muita praticidade e rapidez, para reunir nossas melhores fotos digitais também será muito simples, pois iremos utilizar nosso editor online de colagens. Para acessá-lo, clique no botão abaixo:
Ao carregar a tela do editor, você terá várias opções para carregar suas imagens e editá-las. Para criar sua colagem clique no ícone collage conforme mostramos na imagem abaixo:
Será aberto a tela do editor com o layout padrão com espaços para você adicioanar 4 fotos, no entanto, acessando a barra de opções na parte inferior do editor, clique no ícone Layout que será exibida uma grade contento vários modelos de layout para sua colagem, para navegar entre os layouts disponíveis você pode clicar nas setas “para cima” e “para baixo” ao lado da caixa de modelos – que ao todo são mais de 80 layouts para você selecionar e fazer sua montagem. Escolha dentre as várias formas e números de grades, lá possui modelos para 2, 3, 4, 5, 6… fotos. Confira na imagem:
Para selecionar o layout deseja, basta clicar sobre o ícone. Logo que você selecionar seu modelo de montagem, o próximo passo é carregar as imagens para a área do layout e organizá-las conforme desejar. Depois que você clicar sobre o modelo, será aberto no editor e você deve clicar na ícone +, dessa forma, será aberta a janela do Windows explore para você selecionar suas imagens uma a uma.
Logo que você carregar suas imagem, você pode utilizar a barra de ferramenta do editor para fazer os ajustes básicos da sua colagem. Vejas as opções disponíveis:
- Spacing » nessa opção você pode regular o espessura das bordas da colagem;
- Roundness » numa tradução livre, significa arredondamento. Nessa opção você pode regular os cantos do layout de sua colagem;
- Proportions » como o próprio nome já o diz, nesta opção você irá configurar as proporções, mas especificamente se tratando das proporções entre largura e altura;
- Color » selecione uma cor para as bordas de sua colagem de fotos.
Após fazer todos os ajustes, clique no botão Finished para prosseguir para a outra tela onde é possível aplicar os ajuste, efeito de sobreposição, bordas, clip art e texto em suas montagem:
Fazendo ajustes em sua colagem
No menu ajustes, você pode corrigir imperfeições; remover olhos vermelhos, tirar manchas, distorções, desfoques, enfim você pode fazer várias mudanças em suas fotos a partir das ferramentas disponíveis. Confira um print screen da tela:
Após selecionar a ferramenta de ajuste, será exibido uma grande com vários recursos para lhe auxiliar nesta tarefa. Para aplicar à imagem, clique Apply.
Aplicando efeitos em suas colagens
Agora chegamos na parte mais interessante desse processo, os efeitos. Bom, nesta opções dispomos de vários efeitos incríveis que podem melhorar muitos a qualidade de sua colagem, bem como deixar sua colagem com o aspecto mais bonito e atraente.
Clicando no ícone Effect teremos acesso a um leque composto por 7 categorias de efeitos para serem aplicados em suas fotos. Clicando sobre um dos efeitos, teremos um grande acervo de efeitos disponíveis pertencentes a categoria selecionada. Vejamos por exemplo os efeitos disponível na categoria Vintage.
Veja que após clicarmos em Vintage, foi exibido uma grande com dezenas de efeitos pertencentes a esta categoria. Depois de selecionar um dos efeitos da grande, podemos ajustar a intensidade dele utilizando a opção “Amount”, para tanto, utilize menu deslizante e regule conforme desejar. Para aplicar o efeito, clique em Apply.
Sobreposições em suas foto colagens
Agora que já aplicamos os efeitos em nossa foto colagem, podemos ainda adicionar sobreposições através da opção Overlay. As sobreposições são utilizadas nas artes visuais para dar uma percepção de profundidade em imagens. Nosso editor, contempla essa arte com um acervo muito extenso de sobreposições. Confirme na imagem abaixo:
Ao clicarmos na opção Overlay dispomos de uma grade com vários modelos de sobreposições que, ao serem selecionados, é aberto um novo acervo de outras sobreposições que podem serem atribuídas à sua imagem. Para ilustrar, selecionaremos o modelo de sobreposições Retro Poster.
Observe que após selecionar a categoria de sobreposições Retro Poster, foi exibido uma tela com efeitos semelhantes. Quando selecionamos um dos deles é aberto um menu com opções para ajustar a intensidade, inverter horizontalmente, verticalmente, girar no sentido horário e anti-horário. Para aplicá-los, basta clicar em Apply.
Adicionando bordas à sua colagem
As bordas podem serem uma grande aliada para deixar sua colagem mais atraente e bonita, no editor do Montagem com Fotos você pode adicionar lindas bordas com poucos cliques, pois em nosso acervo, contamos com um grande leque de opções disponíveis para personalizar e editar suas fotografias digitais.
Para ter acesso as bordas, clique no ícone Border e, logo ao ser exibido os modelos de bordas, selecione o grupo que mais lhe agradar. Para ilustrar, irei selecionar o grupo Nature. Vejamos abaixo:
Veja com é tudo bem simples e prático, logo após selecionar sua borda ela é instantaneamente aplicada à imagem e você pode ajustá-la como quiser, basta usar as ferramentas disponíveis como mostra a imagem acima. Para atribuir a borda selecionar à imagem, clique no botão Apply.
Divirta-se com os objetos e clip art
Além dos ajustes, efeitos, sobreposições e bordas, você ainda pode se divertir com suas imagens, adicionando objetos em suas imagens com poucos cliques. Utilizando editor Express você pode brincar adicionando objetos e clip art em suas fotos.
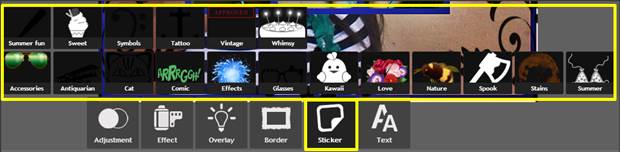
Corações, desenhos animados, acessórios como óculos, chapéus, instrumentos musicais, elementos da natureza, flores, animais, utensílios, armas, podem ser aplicados em suas fotos.
Clicando sobre uma das opções, será aberto outros objetos que podem ser aplicados em suas fotos com muitas praticidade. Confira na imagem abaixo:
Selecione o objeto que desejar e ajuste suas proporções de tamanho e arraste para qualquer local em sua imagem. Para concluir clique em Apply.
Escreva em suas fotos
Depois de ter feito tudo em sua foto colagem, está na hora de escrever seu nome ou uma frase sobre a imagem, para tanto você dispõe da nossa ferramenta de texto que auxilia você nesta tarefa. Clicando no ícone Text você tem acesso ao um amplo leque de fontes bonitas e pré-selecionada para lhe proporcionar uma boa experiência.
As fontes estão divididas em grupos de vários estilos desde das xarifadas as retro: dotted, grunge, handwritten, novelty, retro, sans e serif. Formate seu texto utilizando as opções disponíveis.
Você pode personalizar seu texto com toda a liberdade que o nosso editor possibilita. Após formatar seu texto, clique em Apply para confirmar a formatação e atribuir o texto à imagem.
Salvando sua Colagem de Fotos
Agora que já concluímos todas as etapas, podemos salvar a colagem em alta qualidade em nosso computador. Vale lembrar que se caso você queira alterar algo, pode clicar no botão Undo no canto superior direito da tela do editor. Bom, para salva, clique no botão Save localizado na parte superior esquerda da tela do editor e siga as etapas normais do seu sistema operacional.
Clicando em Save, será exibido uma janela para você ajustar a qualidade e atribuir um nome, recomendamos que deixe em 100% na qualidade e clique novamente em Save para salvar em seu computador.