Como fazer Efeito Reggae no PhotoScape
O Dia Nacional do Reggae foi homologado pela presidente Dilma Rousseff. A data não foi selecionada por acaso, essa data é um tributo à Robert Nesta Marley, o famoso Bob Marley. Exatamente no dia 11 de Maio de 1981, Bob Marley, considerado o Rei do Reggae, morreu no hospital de Miami em decorrência de um câncer.
O texto foi publicado na edição do dia 14 de Abril do Diário Oficial da União. No país onde existe um caldeirão musical, o Reggae tem sido uma das grandes armas de protestos, como também diversão entre os brasileiros.
Esse dia tão especial para a massa regueira deve ser comemorada com muitas homenagens e você pode está homenageando esta data fazendo uma montagem de fotos do Dia Nacional do Reggae para publicar nas redes sociais, como Facebook, Google+, Twitter, etc.
Bob Marley foi um grande poeta e compositor, confira uma das frases citadas por ele quando em meio a milhares de pessoas que assistiam ao seu show ele convidou dois rivais políticos jamaicanos para dar as mãos no palco.
[blockquote align=”center” cite=”Bob Marley”]Se todos nos unirmos e dermos as mãos, quem sacará as armas? – Eu só tenho uma ambição: que a humanidade viva unida. Negros, brancos, orientais, todos juntos. – Eu não estou do lado dos negros nem dos brancos. Eu estou do lado de Deus, quem me fez vir do homem branco e do negro.[/blockquote]
Como fazer montagem dia Nacional do Reggae
O programa que iremos utilizar para está criando uma montagem em homenagem ao Dia nacional do Reggae é o editor de imagens Photoscape. O processo da montagem é bem simples e você conclui em apenas 3 etapas. Considere seguir os passos para criar sua montagem.
- Ao abrir o Photoscape, adicione sua foto através da barra lateral, indo na aba início, vá em Brilho, cor > Limiar – mantenha as configurações padrões (valor em 123) e clique em Ok.
- Agora pressione simultaneamente as teclas “Ctrl+C”, dessa forma ela será adicionada no clipboard.
Etapa 2
Em seguida, clique em: Menu > Nova Foto. Uma pequena janela irá aparecer, ajuste-a conforme mostra a imagem abaixo:
Após ajustar, dê “OK”. O PhotoScape perguntará se você deseja salvar a imagem que você editou, clique em “Não”.
O2. Agora clique em: Filtro > Linear Gradiente, configure conforme a tela abaixo:

Vá novamente em “Filtro > Linear Gradiente” e desta vez ajuste assim:

O3. Mude para a ala “Objeto” e clique em:Fotografia > Foto do clipboard. Automaticamente uma pequena janela chamada “Foto” aparecerá, nesta janela, mude a “Opacidade” para 141 e dê “OK”. Logo após ter feito isto, clique em “Foto+Objetos > Combine sua foto com objetos” e dê “OK”.
Etapa 3
O1. Mude para a ala “Cortar” selecione apenas a área da foto que você colou e clique em “Cortar”. O2. Vá para a ala “Início” e clique em:
- Brilho, cor > Escurecer > Alto
- Brilho, cor > Escurecer > Alto
- Brilho, cor > Melhora o Contraste > Alto
- Brilho, cor > Realce da Cor
- Brilho, cor > Aprofundar > Alto
- Brilho, cor > Aprofundar > Alto
- Brilho, cor {Clique no centro do botão}. Aumente a “Saturação” o quanto achar necessário.
O3. Agora você pode por conta própria, aplicar um brush ou escrever alguma coisa e está tudo pronto! 
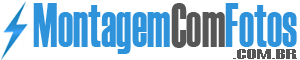

lindas muito bom eu amo voce
adoreiiii foi tudo facil
Gostei! Ficou muito bem feito.
:) :) :) ;)
vey so eu que não to conseguindo?
queria fazer uma tipo assim pro meu namorado mais não consigo nem começa
Sou a Bruna Ferreira, gostei muito do seu artigo tem muito
conteúdo de valor, parabéns nota 10.