Montagem com 2 fotos no PhotoScape
O PhotoScape é uma dos programas editores de imagem mais práticos e eficientes do momento, com ele podemos fazer desde um simples ajuste de brilho e cor, em nossas fotos, até edições mais avançadas, como um painel de fotos em alta resolução. No decorrer de nossos artigos, ensinamos como usar maior parte dos recursos desse editor, dentre eles, mostramos algumas dicas e macetes de como usar o recurso “Página”, o qual nos permite criar colagens de fotos de forma simples e rápida.
Neste artigo estarei ensinando como fazer uma montagem com 2 fotos usando este fantástico editor de imagem. Todo o processo é bastante simples e descomplicado, qualquer usuário pode fazer uma colagem com duas fotos rapidamente, mas aqui destacarei algumas dicas básicas de como deixar suas colagem mais bonita. Vamos aprender como fazer a colagem e, em seguida, editá-la no painel de edição padrão do programa.
Fazendo sua colagem com 2 fotos
Para começarmos, certifique-se de guardar suas fotos em uma pasta separada das demais. Abra o PhotoScape na opção “Página”, em seguida, encontre a pasta a qual encontram-se suas fotos selecionadas. Como nossa colagem será apenas com duas fotos, na lateral direita da tela, navegue, usando a barra de rolagem, e selecione um layout, de sua preferência, com dois quadros.
Para selecionar sua grade, basta clicar sobre ela. Após a primeira etapa, o próximo passo será arrastar suas fotos para a grande para que seja formada sua colagem de fotos. Para fazer isso, basta clicar sobre uma foto e, mantendo o botão pressionado, arrastar a foto até o quadro que desejar. Depois que a foto estiver dentro do quadro é possível ajustá-la movendo-a para os lados ou verticalmente.
Depois de fazer todos os ajustes quanto ao posicionamento da imagem. Que tal personalizar sua colagem aplicando à ela molduras, filtros e efeitos, bem como adicionar vinhetas e fazer ajustes de largura, tamanho e cores para as bordas da colagem. Todo esse processo é bastante possível de se fazer e muito fácil.
Personalizando sua colagem de fotos
Na tela do recurso “Página”, na lateral direita, encontramos algumas ferramentas básicas para personalizarmos nossa colagem. Logo abaixo segue uma captura de tela com as ferramentas numeradas. Confira a descrição de cada uma delas:
- Tamanho > aqui você pode atribuir um tamanho para a área da colagem. Ajuste altura e largura conforme desejar;
- Margem > configure a largura das margens;
- Redondo > ajuste o arredondamento dos cantos;
- Fundo > escolha uma cor para o fundo da grade;
- Moldura > adicione uma moldura para as fotos que compõem a colagem;
- Filtro > adicione filtros às fotos e/ou vinhetas.
Salvar montagem de fotos
Agora que você já terminou de fazer sua montagem com 2 fotos, salve-a em seu computador clicando no botão “Salvar”, selecione um local em seu computador, clique em “Salvar”, ajuste a qualidade da imagem e conclua o processo. Veja como ficou a montagem que preparamos:
Tutorial em vídeo
Acima você conferiu as etapas de criação de sua foto montagem de forma resumida, no entanto, se você ainda sente dificuldades para criar a sua, considere assistir a videoaula logo abaixo e divirta-se. Todas as etapas de forma detalhada e rápida.
Até a próxima!
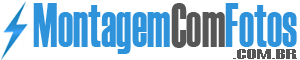

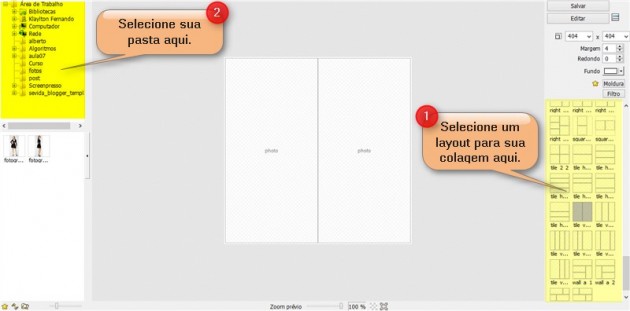

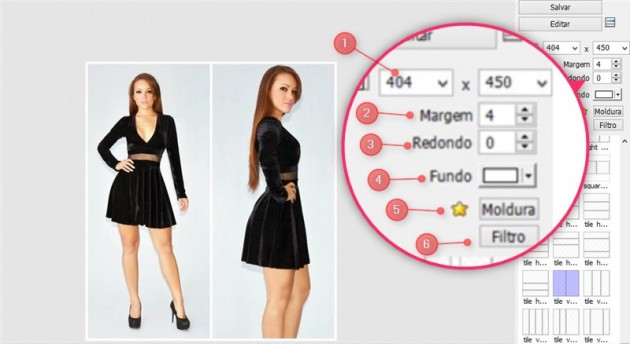

onde bota a foto para comerça a fazer a montagem